The Complete option lets you specify SQL server, accounts, and a couple other options. The problem with this option is that it requires a domain.
The Stand-alone option doesn't let you specify anything and will install and configure the Service Apps using the built-in SQL Express 2008.
What if you want to setup a Single Server, specify a local SQL Server, say SQL 2012 Dev edition and manually configure the service apps?
- Select Complete.
- Wait for it to finish, but don't launch SharePoint Products Configuration Wizard
- Run the SharePoint 2013 Management Shell: C:\Windows\System32\WindowsPowerShell\v1.0\PowerShell.exe -NoExit " & ' C:\Program Files\Common Files\Microsoft Shared\Web Server Extensions\15\CONFIG\POWERSHELL\Registration\\sharepoint.ps1 ' "
- Paste the following command using names appropriate for your environment: New-SPConfigurationDatabase -DatabaseName "SPF2013_Config" -DatabaseServer "SPF2013SQL" -AdministrationContentDatabaseName "Content_CA"
- Run the SharePoint Products Configuration Wizard: "C:\Program Files\Common Files\Microsoft Shared\Web Server Extensions\15\BIN\psconfigui.exe"
- Let it complete.
- Now the problem is you will not be able to add any Managed Accounts through the UI, to fix this you need to edit the following registry key: [HKEY_LOCAL_MACHINE\SOFTWARE\Microsoft\Shared Tools\Web Server Extensions\15.0\WSS]
- Change "ServerRole"="APPLICATION" to "ServerRole"="SINGLESERVER". Making this change will also break anything that uses psconfig, unless you have setup the SQL server to have a SharePoint instance, eg: server\SharePoint, that's how the Stand-alone SQL instance is configured so the psconfig checks if that instance is running. You'll only need psconfig to repair SP or install new service packs, and it's easy to change ServerRole back.
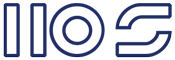

No comments :
Post a Comment